본 포스팅은 총 회에 걸쳐 구성된 글입니다.

오... 작년 8월에 출시된 따끈따끈한 라즈베리파이 4를 만져보다니 감회가 새롭다.
먼저 생김새는 위와 같이 생겼다. 방열판은 내가 미리 달아놨다.
바로 이미지 씌우는 작업에 돌입해야지.
설치하기 전에 8GB 이상의 SD 카드와 컴퓨터에 삽입할 수 있는 USB Reader기도 같이 준비한다.
그리고 준비가 완료되면 이미지를 설치하기 위해 아래 홈페이지로 접속한다.
https://www.raspberrypi.org/downloads/raspbian/
Download Raspbian for Raspberry Pi
Raspbian is the Foundation's official supported operating system. You can install it with NOOBS or download the image below.
www.raspberrypi.org
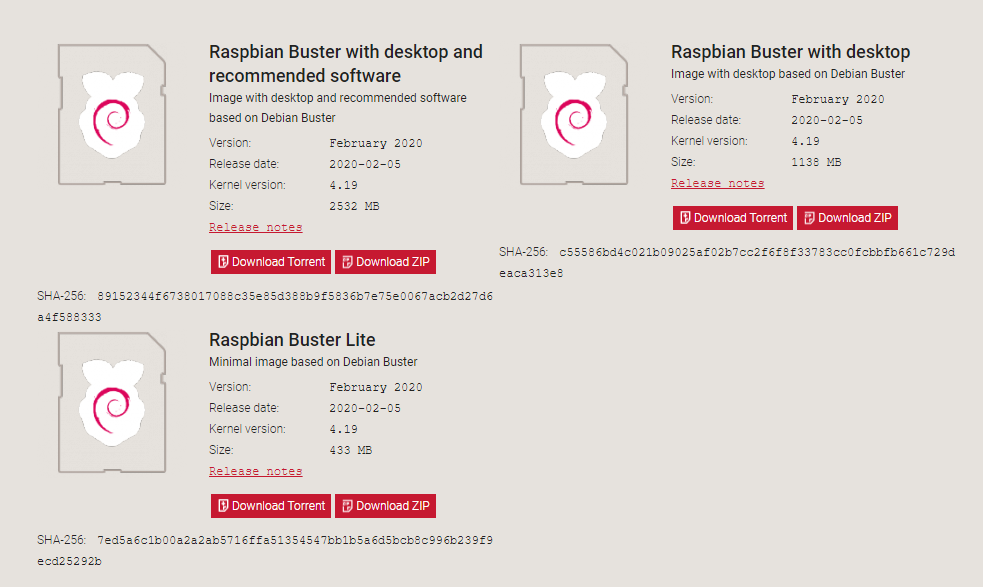
현재 Raspbian 이미지는 2020년 02월 05일 기준으로 다음과 같이 총 3가지로 다운로드 받을 수 있다.
필자는 굳이 추천하는 소프트웨어를 다운로드 받을 필요가 없기 때문에 두번째 Raspbian Buster with desktop을 다운로드 받겠다.
이미지가 모두 완료되면 Balena Ether 프로그램을 다운로드 받는다.
이 프로그램은 우리가 다운로드 받은 Raspbian 이미지를 SD 카드에 올리는 작업을 수행하기 위해 다운로드 받는다.
대체할 수 있는 프로그램으로 많이 쓰는 프로그램이 Win32DiskImager, Rufus 등...이 있다.
잘 모르는 사람들을 위해 간략하게 설명하자면 우리가 다운로드 받 Raspbian 이미지 파일은 우리가 실생활에서 많이 사용하고 있는 Window, Linux, Mac OS와 같다고 생각하면 된다. 라즈베리파이라는 초소형 컴퓨터에 그에 맞는 운영체제를 올려주는 작업인데 그 운영체제가 Raspbian 이미지 파일이고 이 이미지 파일을 SD카드(컴퓨터로 치면 HDD)에 올리기 위해 사용하는 것이 Balena Etcher 프로그램이며, 이 프로그램을 통해 이미지 파일이 올라간 SD카드를 라즈베리파이에 삽입해서 동작시키는 것이다.
설명이 너무 길었다. 아래 링크로 가면 바로 받을 수 있다.
balena - The complete IoT fleet management platform
Infrastructure and tools to develop, deploy, and manage connected devices at scale. Your first ten devices are always free.
www.balena.io

보통 처음 실행해보면 다음과 같이 나온다. 맨 왼쪽이 우리가 다운로드 받은 image 파일을 올려주고 SD카드를 PC와 연결해주면 중간에 Target device가 나온다.
설치를 진행하면 대략 10~20분 정도 소요된다. 설치가 마무리되면 SD카드를 라즈베리파이에 꼽고 라즈베리파이를 동작시킨다. 필자는.. 7인치 라즈베리파이 모니터를 사용하여서 아래와 같이 진행하고 있었다.
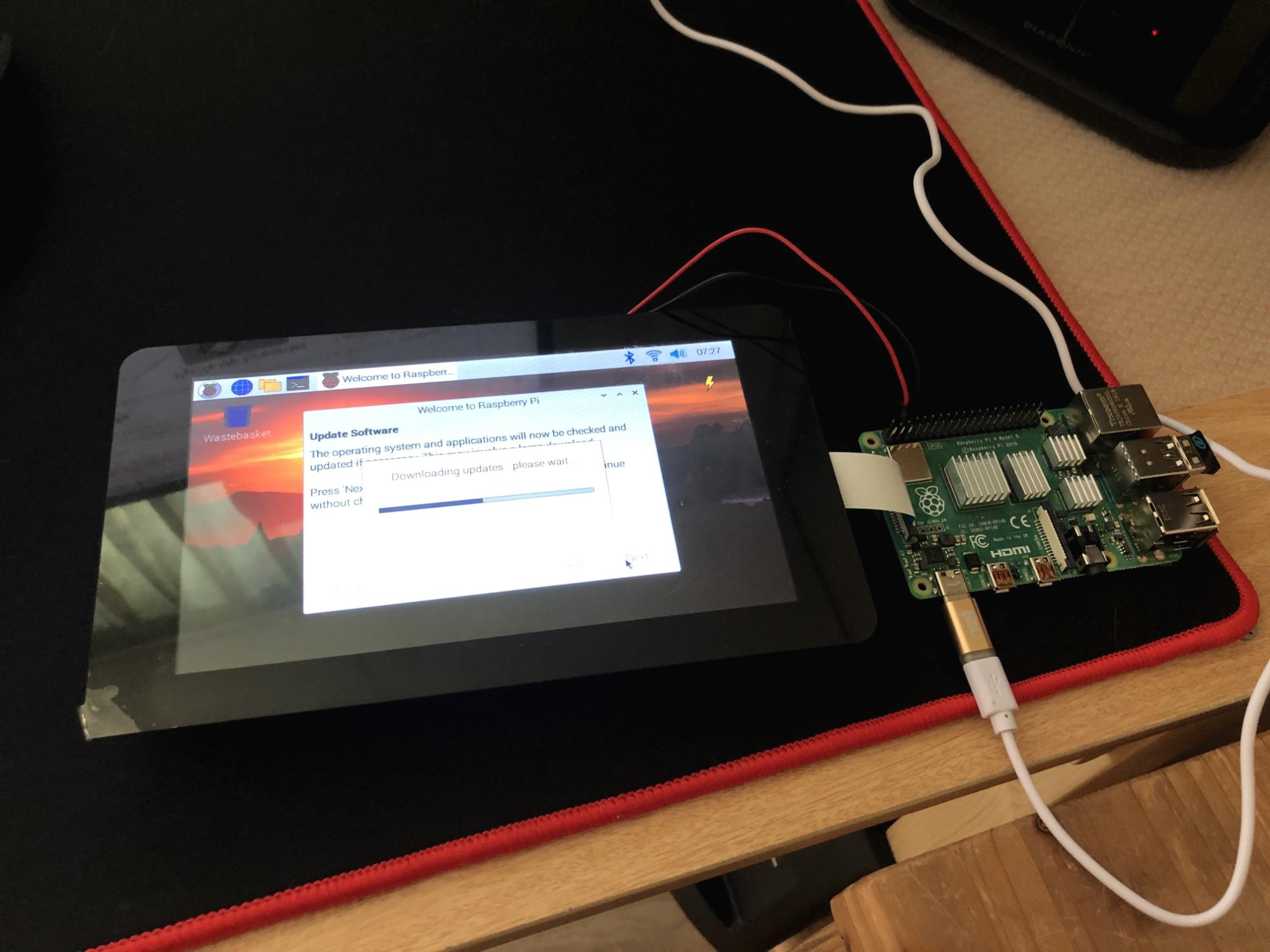
일반적으로 SSH 통신을 사용해서 Raspberry pi 에 접근하는데, 처음에는 인터넷을 연결해주고 SSH 연결도 활성화 해주는 작업이 필요하기 때문에 모니터를 연결해야 한다.
인터넷 연결은 특별한 명령없이 우측 상단에 보면 와이파이 모양 아이콘이 있는데 이것을 클릭하여 연결해준다.
그리고 SSH 연결은 다음과 같이 수행하면 된다. 좌측 상단의 command 창을 열고 다음 명령을 수행한다.
sudo raspi-config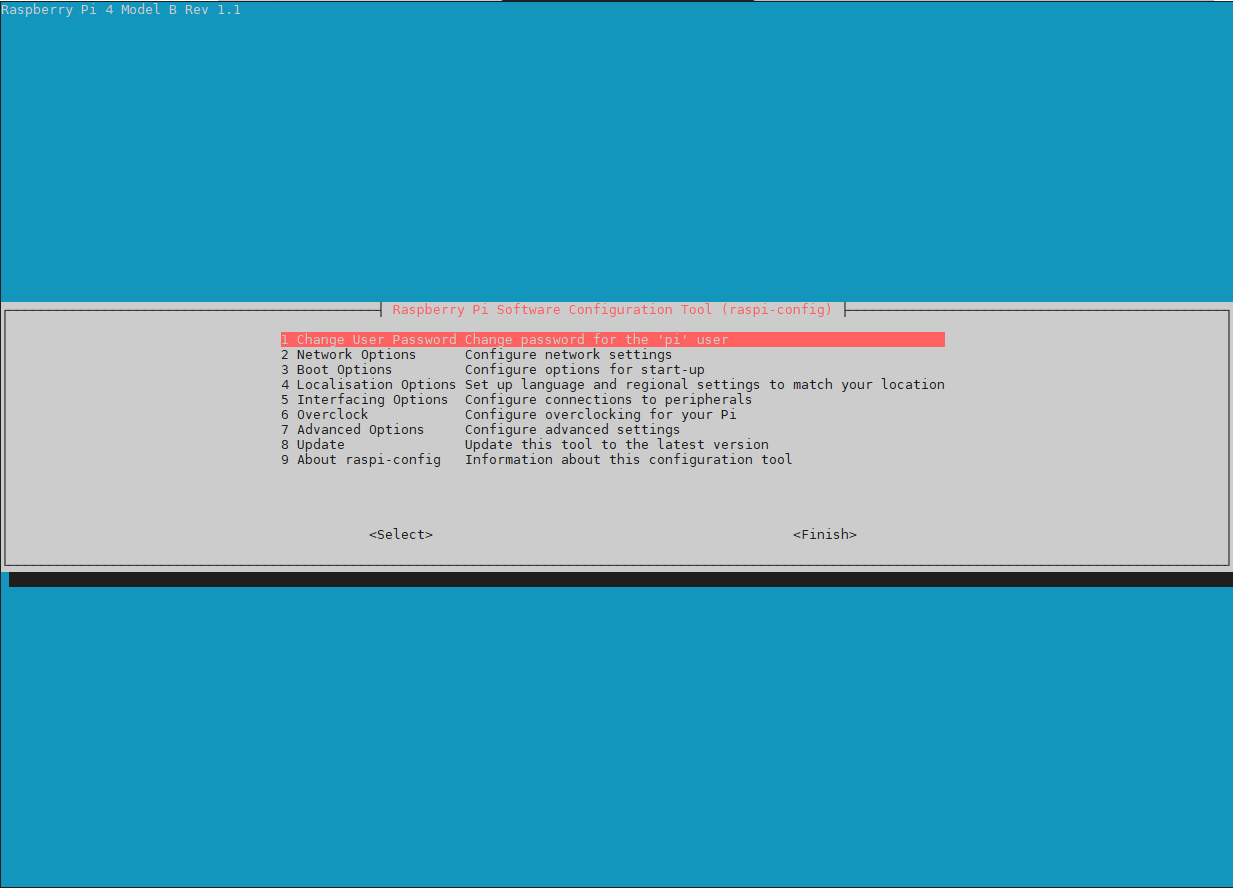
키보드 ↑ ,↓ 키로 옮기면서 [5 Interfacing Option] 항목으로 들어간다.
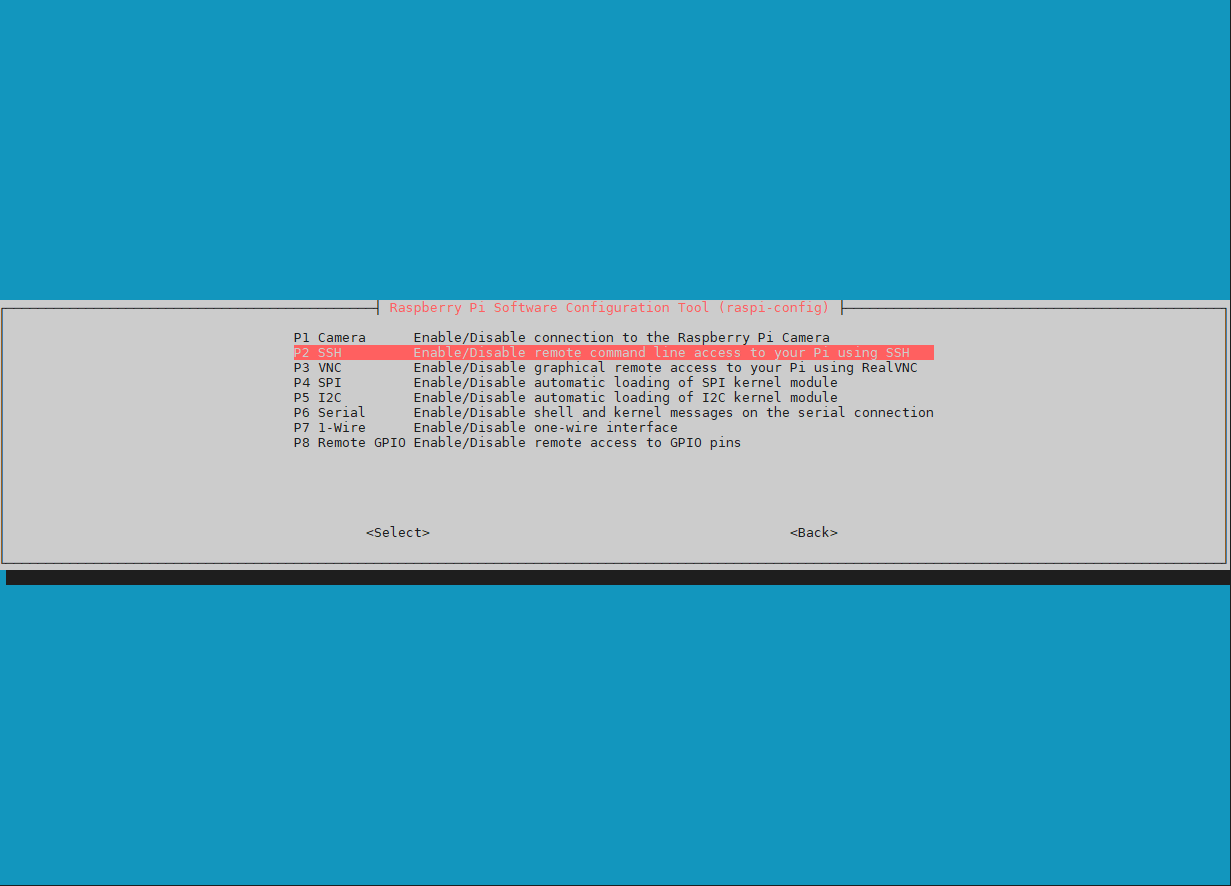
[P2 SSH] 항목으로 들어가면 아래와 같은 화면이 나온다.

SSH 연결을 활성화 할 거냐는 질문인데 당연히 YES 를 클릭하고 재부팅을 실행한다.
재부팅 명령은 sudo reboot 이다.
재부팅 이후엔 이 Raspberry pi IP 주소로 SSH 연결 프로그램(putty, Mobaxterm 등)을 사용하여 연결하면 된다.
