개발환경은 Windows 10 기준입니다.
1. 홈페이지 접속 후 다운로드
https://dotnet.microsoft.com/learn/xamarin/hello-world-tutorial/install
Xamarin Tutorial | Hello World in 10 minutes | .NET
Step-by-step instructions for installing .NET and building your first Hello World mobile application for iOS and Android. Develop with free tools for macOSand Windows.
dotnet.microsoft.com
위 사이트에 먼저 접속한다. 여기서 Download를 받으면 되는데 Visual Studio가 있는 사람들은 굳이 받을 필요없다.
i) Visual Studio가 있는 경우
실행 > 프로그램추가/제거 > 앱 및 기능 > "Visual Studio" 검색 후 클릭 > [수정] 버튼 클릭
까지 하면 Visual Studio 설치하는 화면으로 진입할 수 있다.
2. Xamarin 환경 설치

여기서 설치가 반드시 필요한 항목들은 다음과 같다.
[워크로드] 탭에서
- 유니버설 Windows 플랫폼 개발
- .NET을 사용한 모바일 개발
[개별 구성요소] 탭에서
- Xamarin
- Xamarin Inspector (용량 충분한 경우 설치)
- Xamarin Profiler (용량 충분한 경우 설치)
- Xamarin Remoted Simulator
- [에뮬레이터] 항목에서 Google Android Emulator (API 레벨 25)
- Intel HAXM (Hardware Accelerated Execution Manager)
- Android SDK 설치 (API 레벨 25)
- Android SDK 설치 (API 레벨 27)
항목들을 모두 체크한 다음 오른쪽 "설치 세부정보" 에서 확인한 후 맨 아래 [수정]버튼을 클릭한다.
필자의 경우 1시간정도 소요되었던것 같다.
3. Xamarin 프로젝트 생성
Visual Studio 설치가 끝나서 실행하면 다음과 같은 순서로 생성해주면 된다.
[새 프로젝트 만들기] > 모바일 앱(Xamarin.Forms) > 프로젝트 이름 입력 > 만들기 버튼 클릭

위 절차들을 마치면 다음과 같은 화면으로 진행된다.
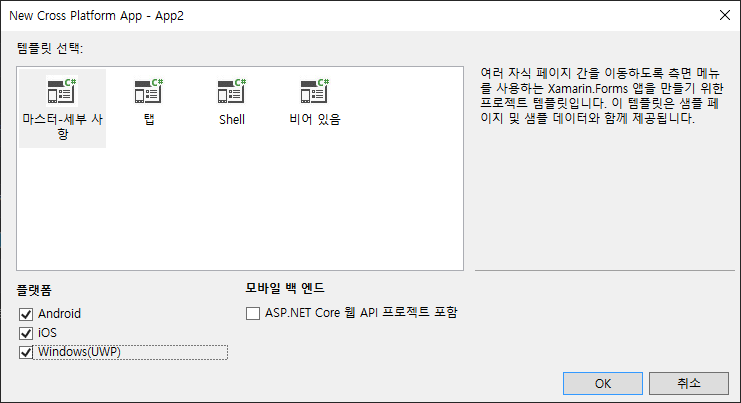
본인이 구현하고자 하는 플랫폼을 선택하여 설치할 수 있다.
필자는 Android, iOS, Windows(UWP) 통합 개발환경이 필요하여 모두 선택해주었다.

그러면 위와 같은 화면으로 진행되며 오른쪽 사이드바에 보면 총 4개의 프로젝트가 생성된 것을 확인할 수 있다.
1. 첫번째는 모든 기기 통합개발 프로젝트
2. 안드로이드 전용 프로젝트
3. iOS 전용 프로젝트
4. UWP 프로젝트
설치과정은 이정도로 마치며 다음은 기본적인 예제를 만들어 실행해보는 글을 포스팅할 예정이다.
'개발(Dev) 이야기 > Xamarin' 카테고리의 다른 글
| [Xamarin] Android Simulator 구동 중 Nox player 동작 시 블루스크린 발생 (0) | 2020.04.04 |
|---|---|
| [Xamarin] WHPX(Windows 하이퍼바이저 플랫폼) 구성에 오류... 해결 방법 (0) | 2020.04.04 |
![[Xamarin] Step 1. Xamarin 설치 환경 구축](https://img1.daumcdn.net/thumb/R750x0/?scode=mtistory2&fname=https%3A%2F%2Fblog.kakaocdn.net%2Fdn%2Fm2QDw%2FbtqCZxVsCQ5%2FURe1OtqLVTf4KVPqvzLSy0%2Fimg.png)